Setelah sebelumnya badoy membahas bagaimana install WordPresss di localhost, sekarang badoy akan menjelaskan cara install WordPresss di cPanel.
Daftar Isi
WordPress/ WP Bisa diinstall Langsung di Hosting yang Kamu Punya
Karena tidak semua orang tahu kalau membuat website dengan WordPresss harus selalu di localhost dulu. Tapi bisa juga langsung beli domain hosting dan setelah itu baru menginstallkan WordPresssnya.
Dibandingkan dengan menggunakan localhost, menginstall WordPresss di cPanel sangat mudah sekali.
Kita tidak perlu :
- Download tools xampp
- Download file core cms WordPresss
- dan membuat database phpmyadmin
Karena di cPanel sudah disediakan fitur yang membuatnya menjadi lebih mudah, namanya yaitu Softaculous.
Softaculous ini merupakan salah satu fitur di cPanel yang bisa memudahkan kita dalam instalasi cms. Cms di sini bukan saja WordPresss melainkan ada :
- Prestashop
- Drupal
- Magento
- Moodle
- dan lainnya
5 Langkah Install WordPresss di CPanel Hostingmu dengan Mudah
Baik daripada berlama-lama langsung saja mari kita praktekan cara install WordPresss langsung di cPanel. Berikut pembahasannya :
Login Langsung ke CPanel

Yang pertama tentu saja, Anda harus masuk terlebih dahulu ke cPanel dari hosting yang sudah Anda beli. Cara aksesnya yaitu : namawebsite/cPanel. Lalu masukan username dan password untuk loginnya.
Kalau Anda lupa dengan akun cPanel, silahkan cek email yang digunakan untuk pembelian hosting dan domain. Biasanya provider akan memberikan info cPanel lengkap melalui email.
Kalau memang masih lupa juga, silahkan langsung hubungi CS dari provider hosting yang Anda percaya untuk membeli hosting.
Fitur Softaculous Apps Installer

Jika sudah berhasil masuk ke cPanel website Anda sekarang saatnya cari fitur Softaculous. Untuk mencarinya bisa langsung melalui fitur pencarian dan ketikan “ softaculous “.
Atau bisa juga langsung scroll ke bawah, biasanya softaculous ini ada dibagian paling bawah.
Jika sudah ketemu silahkan langsung klik fitur tersebut, sehingga nanti akan ditampilkan berbagai macam pilihan CMS yang siap diinstall.
Pilih dan Install WordPresss

Karena kita akan menginstalkan WordPresss maka langsung saja pilih dan klik icon WordPresss.
Setelah itu kita akan dibawa ke halaman lengkap untuk menginstalkan WordPresss. Di mana kita bisa melihat menu-menu :
- Overview
- Features
- Demo
- Screenshots
- dan lain sebagainya
Karena kita akan menginstall, maka langsung saja pilih tombol install now.
Lakukan Konfigurasi WordPresss
Selanjutnya maka akan ditampilkan dasbor untuk konfigurasi install WordPresss di cPanel.

1. Software setup : pada bagian choose protocol silahkan pilih protokol yang diinginkan. Jika sudah pakai SLL maka pilih https:// kalau belum bisa pilih http saja.
2. Choose domain : silahkan isikan domain yang akan di instalkan WordPresss. Kalau misalkan subdomain ya pilih subdomain yang sudah dibuat.
3. In directory : bagian ini dikosongkan saja. Supaya nantinya website langsung terinstall di domain yang dituju tanpa ada direktori lain.

4. Site settings : silahkan masukan judul dan deskripsi dari website kita.
5. Username dan password : pada bagian ini jangan lupa masukan juga username dan password yang nantinya digunakan untuk login ke dashboard website WordPresss. Pastikan gunakan password yang sulit ditebak oleh orang lain.
6. Bahasa dan plugin : di bagian ini kita bisa memilih bahasa apa yang akan digunakan pada website. Saya biasanya pilih bahasa inggris. Untuk plugin sendiri tidak harus dipilih pada bagian ini. Jadi nanti kita install pluginnya setelah WordPresss berhasil diinstall saja di cPanel ini.
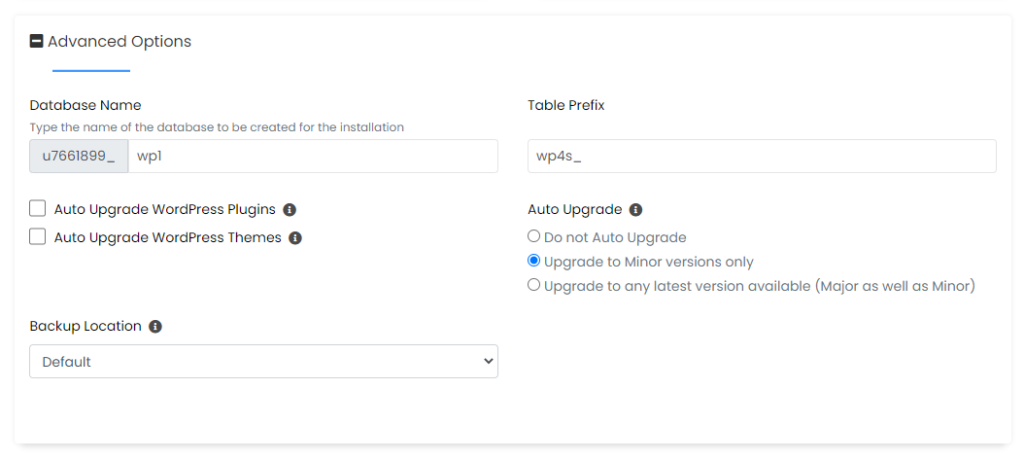
7, Advanced options : pada bagian ini kita bisa melaukan konfigurasi database WordPresss. Seperti nama database dan tabelnya. Lalu kita juga bisa mengatur auto upgrade dan backup. Terakhir langsung saja klik Install
8. Maka proses instalasi akan dimulai, dan biasanya hanya memakan waktu beberapa menit saja tidak lama.
WordPresss Telah Selesai Diinstal
Selanjutnya jika sudah selesai maka akan ditampilkan informasi mengenai domain yang digunakan.
Untuk langsung mengaksesnya bisa klik URL yang tersedia pada informasi tesebut. Biasanya ada dua URL. Yaitu URL langsung ke website dan satu lagi URL untuk masuk ke dashboard website WordPresssnya.
Untuk nonton versi tutorial videonya bisa cek di bawah ini :
Error yang Sering Terjadi Saat Install WP di Cpanel
Saat menginstal WordPress langsung dari cPanel, beberapa masalah atau kesalahan yang sering terjadi dapat meliputi:
- Database Connection Error: Salah satu kesalahan paling umum saat menginstal WordPress adalah kesalahan koneksi database. Ini biasanya disebabkan oleh informasi koneksi database yang tidak benar, seperti nama pengguna, kata sandi, atau nama database yang salah.
- File Permissions Error: Kesalahan izin berkas atau direktori dapat mencegah instalasi WordPress berhasil. Pastikan berkas dan direktori memiliki izin yang benar.
- Memory Limit Exceeded: Jika server Anda memiliki batasan memori yang ketat, instalasi WordPress mungkin gagal jika memerlukan lebih banyak memori daripada yang diizinkan.
- PHP Version Incompatibility: WordPress biasanya memerlukan versi PHP tertentu. Jika versi PHP yang digunakan di server Anda terlalu lama atau terlalu baru, ini bisa menyebabkan kesalahan instalasi.
- Incompatible Plugins or Themes: Jika Anda telah menginstal plugin atau tema yang tidak kompatibel dengan versi WordPress yang Anda gunakan, ini dapat menyebabkan masalah saat instalasi.
- Exhausted Maximum Execution Time: Server mungkin memiliki batasan waktu eksekusi PHP yang terlampaui, yang bisa menghentikan instalasi WordPress sebelum selesai.
- Missing Required PHP Extensions: WordPress memerlukan beberapa ekstensi PHP. Jika salah satu dari ini hilang, itu bisa menyebabkan masalah saat instalasi.
- DNS Issues: Jika nama domain Anda belum sepenuhnya diarahkan ke server Anda, ini bisa menyebabkan kesalahan.
- Corrupted WordPress Files: Terkadang, berkas WordPress yang diunduh dapat menjadi korup, yang akan menyebabkan kesalahan instalasi.
- Server Overload: Jika server sedang mengalami beban yang tinggi, ini bisa menyebabkan instalasi gagal atau lambat.
Penutup
Itulah cara install WordPresss di cPanel langsung menggunakan fitur softaculous. Sangat mudah bukan dibandingkan kita harus menginstall di localhost menggunakan XAMPP. Semoga bermanfaat dan jangan lupa share ke temanmu yang lainnya juga.

